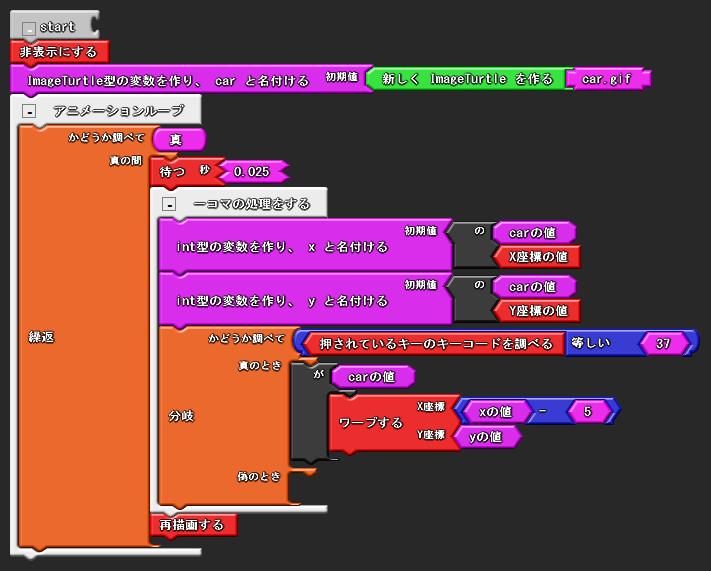
key()命令を使うと、いま押されているキーボードの番号(キーコード)を 調べることができます。
次のプログラムは、左キーを押すと,車が左に動くプログラムです。
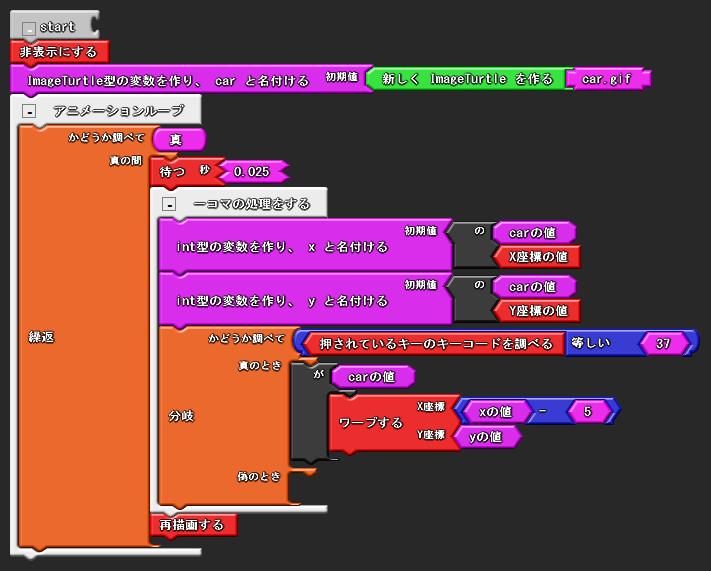
1: /* 2: * キーに対応して車が動くプログラム 3: * 4: * 2003/06/23 Yoshiaki Matsuzawa 5: * 2012/11/07 改訂 Yoshiaki Matsuzawa 6: */ 7: public class HandleKey extends Turtle { 8: 9: // 起動処理 10: public static void main(String[] args) { 11: Turtle.startTurtle(new HandleKey()); 12: } 13: 14: // タートルを動かす処理 15: public void start() { 16: 17: hide();// タートルを消す 18: ImageTurtle car = new ImageTurtle("car.gif");// 車を生成 19: 20: {// アニメーションループ 21: while (true) { 22: // --- 待つ --- 23: sleep(0.025); 24: 25: {// 一コマの処理をする 26: // 左キーが押されていたら,車を動かす 27: int x = car.getX(); 28: int y = car.getY(); 29: if (key() == 37) { // 左 30: car.warp(x - 5, y); 31: } 32: } 33: 34: // --- 再描画 --- 35: update(); 36: } 37: } 38: } 39: 40: }
ここ をクリックすると、プログラムをダウンロードできます。
下のボタンを押すと、HandleKeyプログラムが実行できます。
いま押されているキーボードの番号(キーコード)を調べることができます。
何も押されていない時は、キーコードが -1 になります。
キーボードのキーに対応するキーコードを調べるには、 次のプログラムを使うと良いでしょう。
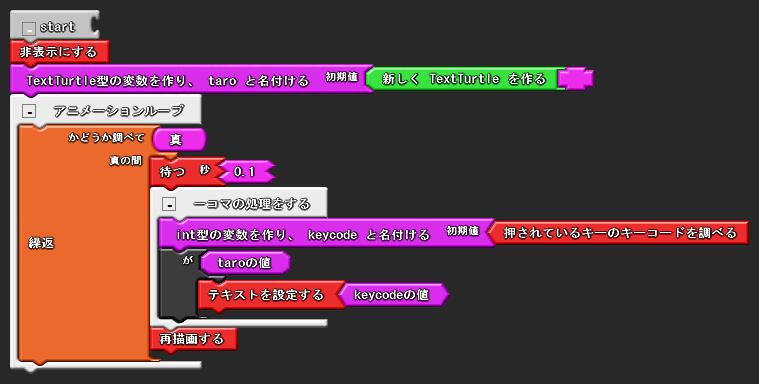
1: /* 2: * キー番号を調べるプログラム 3: * 4: * 2003/06/23 Yoshiaki Matsuzawa 5: * 2012/11/07 改訂 Yoshiaki Matsuzawa 6: */ 7: public class CheckKeycode extends Turtle { 8: 9: // 起動処理 10: public static void main(String[] args) { 11: Turtle.startTurtle(new CheckKeycode()); 12: } 13: 14: // タートルを動かす処理 15: public void start() { 16: 17: hide();// タートルを消す 18: TextTurtle taro = new TextTurtle("");// 文字(太郎)を生成 19: 20: {// アニメーションループ 21: while (true) { 22: // --- 待つ --- 23: sleep(0.1); 24: 25: { // 一コマの処理をする 26: int keycode = key(); // 今押されているキーを取得する 27: taro.text(keycode); // 押されているキー番号を文字にして表示する 28: } 29: 30: // --- 再描画 --- 31: update(); 32: } 33: } 34: } 35: 36: }
ここ をクリックすると、プログラムをダウンロードできます。
下のボタンを押すと、CheckKeycodeプログラムが実行できます。
key()命令は、最後に押されたキーを調べるだけで、同時押しに対応できません。 同時押しに対応するに、今何が押されているかを個別に調べる必要があります。 そのようなときは,keyDown命令を使います。
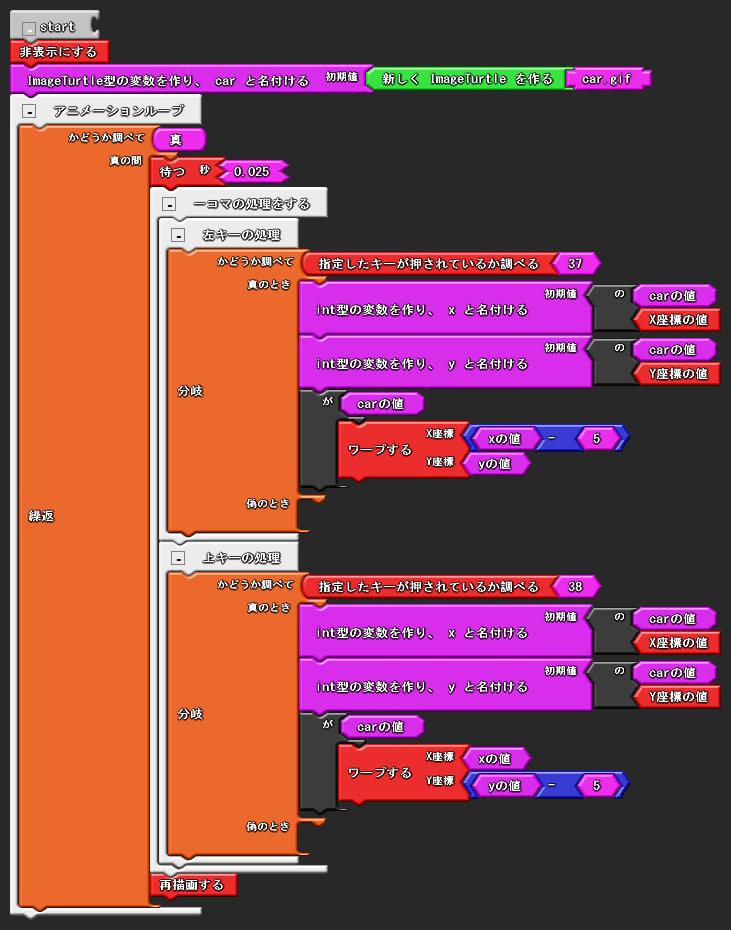
1: /* 2: * キーに対応して車が動くプログラム2 3: * (押してるかどうか調べて,同時押しに対応できるバージョン) 4: * 5: * 2011/11/22 Yoshiaki Matsuzawa 6: * 2012/11/07 改訂 Yoshiaki Matsuzawa 7: */ 8: public class HandleKeyDown extends Turtle { 9: 10: // 起動処理 11: public static void main(String[] args) { 12: Turtle.startTurtle(new HandleKeyDown()); 13: } 14: 15: // タートルを動かす処理 16: public void start() { 17: 18: hide();// タートルを消す 19: ImageTurtle car = new ImageTurtle("car.gif"); // 車を生成 20: 21: {// アニメーションループ 22: while (true) { 23: // --- 待つ --- 24: sleep(0.025); 25: 26: { // 一コマの処理をする 27: {// 左キーの処理 28: if (keyDown(37)) { // 左 29: int x = car.getX(); 30: int y = car.getY(); 31: car.warp(x - 5, y); 32: } 33: } 34: {// 上キーの処理 35: if (keyDown(38)) { // 上 36: int x = car.getX(); 37: int y = car.getY(); 38: car.warp(x, y - 5); 39: } 40: } 41: } 42: // --- 再描画 --- 43: update(); 44: } 45: } 46: } 47: 48: }
ここ をクリックすると、プログラムをダウンロードできます。
下のボタンを押すと、HandleKeyDownプログラムが実行できます。
mouseX()、mouseY() 命令を使うと, マウスが今どこにいるのかを調べることができます。
下のプログラムは、マウスの位置に車が移動するプログラムです。
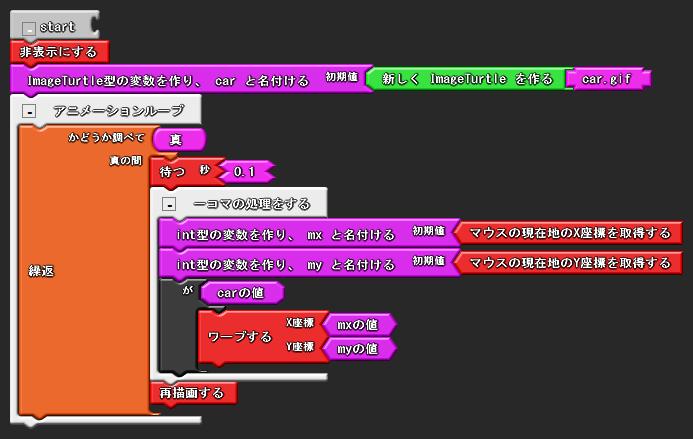
1: /* 2: * マウスの位置に車が動くプログラム 3: * 4: * 2003/06/23 Yoshiaki Matsuzawa 5: * 2012/11/07 改訂 Yoshiaki Matsuzawa 6: */ 7: public class HandleMouse extends Turtle { 8: 9: // 起動処理 10: public static void main(String[] args) { 11: Turtle.startTurtle(new HandleMouse()); 12: } 13: 14: // タートルを動かす処理 15: public void start() { 16: 17: hide();// タートルを消す 18: ImageTurtle car = new ImageTurtle("car.gif");// 車を生成 19: 20: {// アニメーションループ 21: while (true) { 22: // --- 待つ --- 23: sleep(0.1); 24: 25: {// 一コマの処理をする 26: // 車をマウスの位置に移動する 27: int mx = mouseX();// マウスのx座標を取得する 28: int my = mouseY();// マウスのy座標を取得する 29: car.warp(mx, my); 30: } 31: 32: // --- 再描画 --- 33: update(); 34: } 35: } 36: 37: } 38: 39: }
ここ をクリックすると、プログラムをダウンロードできます。
下のボタンを押すと、HandleMouseプログラムが実行できます。
x()、y()、mouseX()、mouseY()命令で取得した座標は, わざわざ変数に入れなくても、そのまま他の命令で使う値として使うこともできます。

1: /* 2: * マウスの位置に車が動くプログラム (変数省略版) 3: * 4: * 2003/06/23 Yoshiaki Matsuzawa 5: * 2012/11/07 改訂 Yoshiaki Matsuzawa 6: */ 7: public class HandleMouse2 extends Turtle { 8: 9: // 起動処理 10: public static void main(String[] args) { 11: Turtle.startTurtle(new HandleMouse2()); 12: } 13: 14: // タートルを動かす処理 15: public void start() { 16: 17: hide();// タートルを消す 18: ImageTurtle car = new ImageTurtle("car.gif");// 車を生成 19: 20: {// アニメーションループ 21: while (true) { 22: // --- 待つ --- 23: sleep(0.1); 24: 25: {// 一コマの処理をする 26: // 車をマウスの位置に移動する 27: car.warp(mouseX(), mouseY()); 28: } 29: 30: // --- 再描画 --- 31: update(); 32: } 33: } 34: 35: } 36: 37: }
ここ をクリックすると、プログラムをダウンロードできます。
下のボタンを押すと、HandleMouse2プログラムが実行できます。
mouseDown()命令を使うと、マウスが押されているか調べることができます。 mouseX()、mouseY() 命令と組み合わせて使うと、どこで押されているかも調べられます。
下のプログラムは、マウスをクリックした所に車が移動するプログラムです。
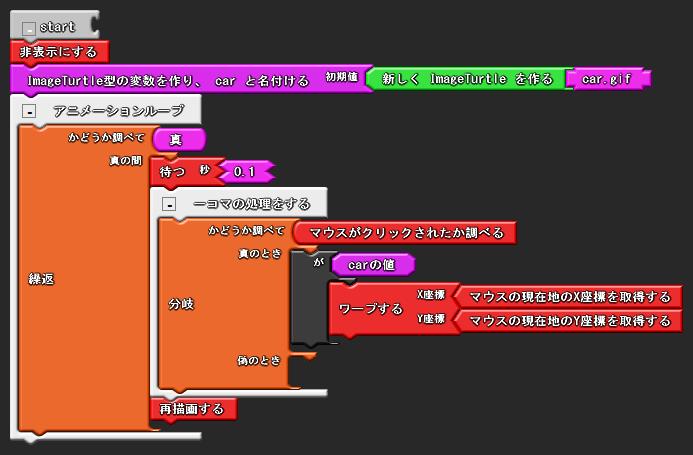
1: /* 2: * マウスの押した位置に車が動くプログラム 3: * 4: * 2003/06/23 Yoshiaki Matsuzawa 5: * 2012/11/07 改訂 Yoshiaki Matsuzawa 6: */ 7: public class HandleMouse3 extends Turtle { 8: 9: // 起動処理 10: public static void main(String[] args) { 11: Turtle.startTurtle(new HandleMouse3()); 12: } 13: 14: // タートルを動かす処理 15: public void start() { 16: hide();// タートルを消す 17: ImageTurtle car = new ImageTurtle("car.gif");// 車を生成 18: 19: {// アニメーションループ 20: while (true) { 21: // -- 待つ --- 22: sleep(0.1); 23: 24: { // 一コマの処理をする 25: // マウスがクリックされた時の処理 26: if (mouseClicked()) { 27: car.warp(mouseX(), mouseY());// 車をマウスの位置に移動 28: } 29: } 30: 31: // --- 再描画 --- 32: update(); 33: } 34: } 35: 36: } 37: 38: }
ここ をクリックすると、プログラムをダウンロードできます。
下のボタンを押すと、HandleMouse3プログラムが実行できます。
マウスボタンの左右クリックや、ダブルクリックを調べる場合は, 次のようなプログラムを書きます。
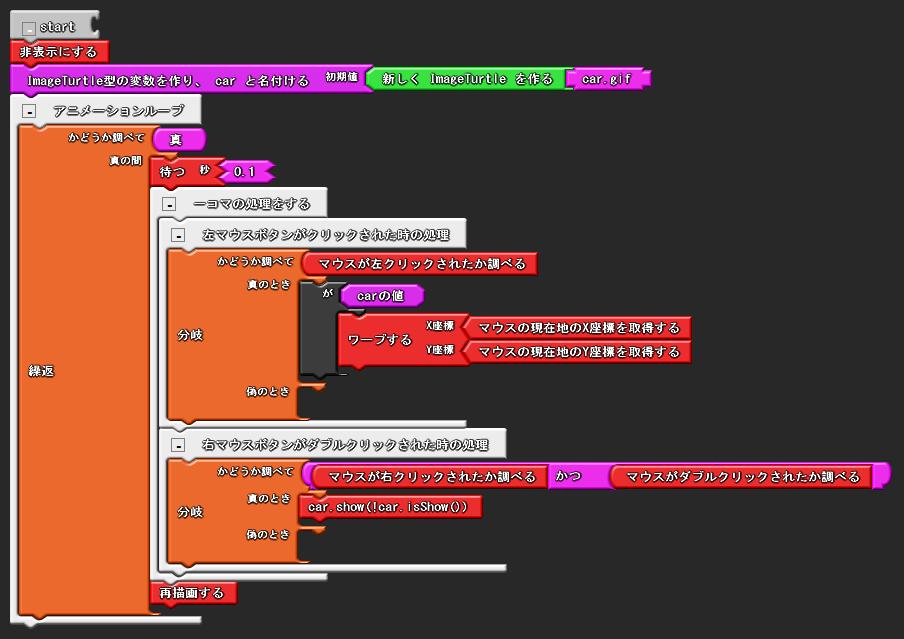
1: /* 2: * マウスの押した位置に車が動くプログラム (右クリック,左クリック判定版) 3: * 4: * 2003/06/23 Yoshiaki Matsuzawa 5: * 2012/11/07 改訂 Yoshiaki Matsuzawa 6: */ 7: public class HandleMouse4 extends Turtle { 8: 9: // 起動処理 10: public static void main(String[] args) { 11: Turtle.startTurtle(new HandleMouse4()); 12: } 13: 14: // タートルを動かす処理 15: public void start() { 16: 17: hide();// タートルを消す 18: ImageTurtle car = new ImageTurtle("car.gif");// 車を生成 19: 20: {// アニメーションループ 21: while (true) { 22: 23: // --- 待つ --- 24: sleep(0.1); 25: 26: {// 一コマの処理をする 27: {// 左マウスボタンがクリックされた時の処理 28: if (leftMouseClicked()) { 29: car.warp(mouseX(), mouseY());// 車をマウスの位置に移動 30: } 31: } 32: { // 右マウスボタンがダブルクリックされた時の処理 33: if (rightMouseClicked() && doubleClick()) { 34: car.show(!car.isShow());// 車を(現す/隠す) 35: } 36: } 37: } 38: 39: // --- 再描画 --- 40: update(); 41: } 42: } 43: 44: } 45: 46: }
ここ をクリックすると、プログラムをダウンロードできます。
下のボタンを押すと、HandleMouse4プログラムが実行できます。
マウスボタンが今押されているかどうかを調べる場合は、 次のようなプログラムを書きます。
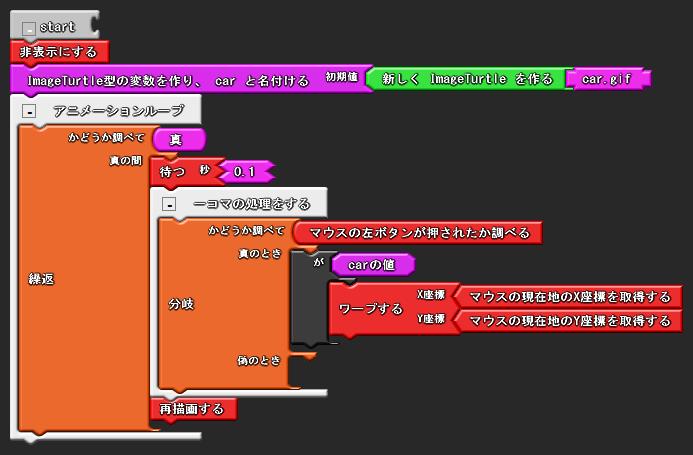
1: /* 2: * マウスのドラッグした位置に車が動くプログラム 3: * 4: * 2011/11/22 Yoshiaki Matsuzawa 5: * 2012/11/07 改訂 Yoshiaki Matsuzawa 6: */ 7: public class HandleMouseDown extends Turtle { 8: 9: // 起動処理 10: public static void main(String[] args) { 11: Turtle.startTurtle(new HandleMouseDown()); 12: } 13: 14: // タートルを動かす処理 15: public void start() { 16: 17: hide();// タートルを消す 18: ImageTurtle car = new ImageTurtle("car.gif");// 車を生成 19: 20: {// アニメーションループ 21: while (true) { 22: // --- 待つ --- 23: sleep(0.1); 24: 25: { // 一コマの処理をする 26: // 左マウスボタンが押されている時の処理 27: if (leftMouseDown()) { 28: car.warp(mouseX(), mouseY());// 車をマウスの位置に移動 29: } 30: } 31: 32: // --- 再描画 --- 33: update(); 34: } 35: } 36: 37: } 38: 39: }
ここ をクリックすると、プログラムをダウンロードできます。
下のボタンを押すと、HandleMouseDownプログラムが実行できます。
intersects()命令を使うと、2つのオブジェクトが当たっているかどうか、 調べることができます。
下のプログラムは、車がドラえもんに当たると、ドラえもんが小さくなるプログラムです(マウスで車を動かせます)。
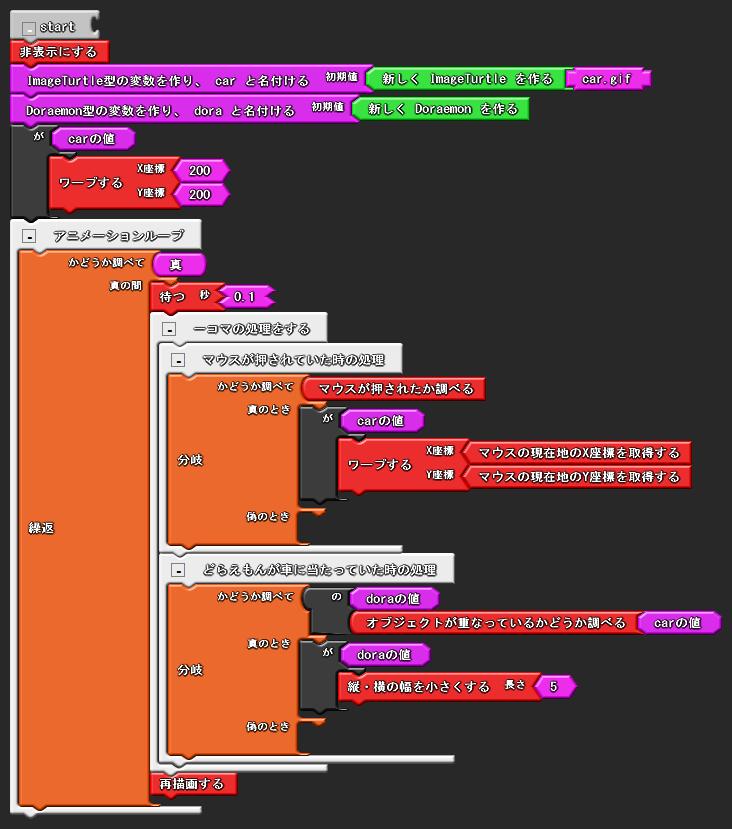
1: /* 2: * あたり判定をするプログラム 3: * (車がドラえもんにあたると,ドラえもんが小さくなる) 4: * 5: * 2003/06/23 Yoshiaki Matsuzawa 6: * 2012/11/07 改訂 Yoshiaki Matsuzawa 7: */ 8: public class IntersectsJudge extends Turtle { 9: 10: // 起動処理 11: public static void main(String[] args) { 12: Turtle.startTurtle(new IntersectsJudge()); 13: } 14: 15: // タートルを動かす処理 16: public void start() { 17: 18: hide();// タートルを消す 19: ImageTurtle car = new ImageTurtle("car.gif");// 車を生成 20: Doraemon dora = new Doraemon();// doraという名前のドラえもんを生成 21: car.warp(200, 200);// 車を移動 22: 23: {// アニメーションループ 24: while (true) { 25: 26: // --- 待つ --- 27: sleep(0.1); 28: 29: { // 一コマの処理をする 30: {// マウスが押されていた時の処理 31: if (mouseDown()) { 32: car.warp(mouseX(), mouseY());// 車をマウスの位置に移動 33: } 34: } 35: { // どらえもんが車に当たっていた時の処理 36: if (dora.intersects(car)) { 37: dora.small(5);// ドラえもんを小さくする 38: } 39: } 40: } 41: 42: // --- 再描画 --- 43: update(); 44: } 45: } 46: 47: } 48: 49: }
ここ をクリックすると、プログラムをダウンロードできます。
下のボタンを押すと、IntersectsJudgeプログラムが実行できます。
2つのオブジェクトのあたり判定でなく、マウスの位置が、オブジェクトと当たっているか判定したい時があります。
下のプログラムは、マウスが車の上に来る(マウスの座標が車の領域に含まれる)と、車が小さくなるプログラムです。
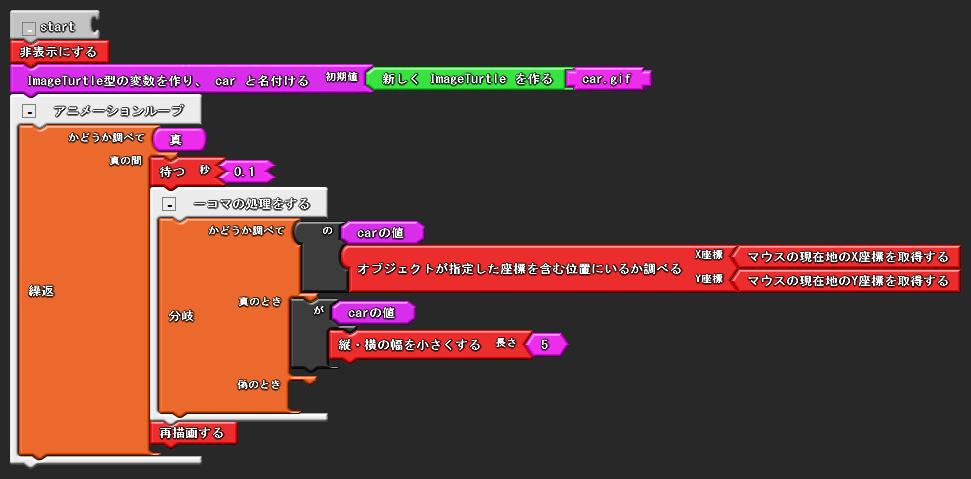
1: /* 2: * マウスのあたり判定をするプログラム 3: * (マウスが車にあたると,車が小さくなる) 4: * 5: * 2003/06/23 Yoshiaki Matsuzawa 6: * 2012/11/07 改訂 Yoshiaki Matsuzawa 7: */ 8: public class ContainsJudge extends Turtle { 9: 10: // 起動処理 11: public static void main(String[] args) { 12: Turtle.startTurtle(new ContainsJudge()); 13: } 14: 15: // タートルを動かす処理 16: public void start() { 17: 18: hide();// タートルを消す 19: ImageTurtle car = new ImageTurtle("car.gif");// 車を生成 20: 21: {// アニメーションループ 22: while (true) { 23: // --- 待つ --- 24: sleep(0.1); 25: 26: {// 一コマの処理をする 27: // 車がマウスの位置に含まれている場合の処理 28: if (car.contains(mouseX(), mouseY())) { 29: car.small(5);// 車を小さくする 30: } 31: } 32: 33: // --- 再描画 --- 34: update(); 35: } 36: } 37: 38: } 39: 40: }
ここ をクリックすると、プログラムをダウンロードできます。
下のボタンを押すと、ContainsJudgeプログラムが実行できます。
プレイヤーの画像を用意し、キーボードの矢印(↑→←↓)キーを使って、プレイヤーを上下左右に操作するプログラムを作りましょう。
下のボタンを押すと、Kadai01プログラムが実行できます。
プレイヤーの画像は、ネットのフリー素材集などから好みのものを探し、ダウンロードして使ってみよう。
ファイル名は「KeyHandler.java」とすること.
画像を用意し、マウスを使って、ドラッグできるプログラムを作ってみましょう。
下のボタンを押すと、Kadai02プログラムが実行できます。
ファイル名は「DrugHandler.java」とすること.
アイテム(画像タートル)と得点板(テキストタートル)をつくり、 プレイヤーを操作してアイテムを取る(アイテムに触れる)と得点が増えるプログラムを作りましょう。
ファイル名は「ScoreBoard.java」とすること.
自由な発想で、簡単なオリジナルゲームを作りましょう。
下記はシューティングゲームのサンプルがあります。使い方は、ソースを読んで理解しよう。
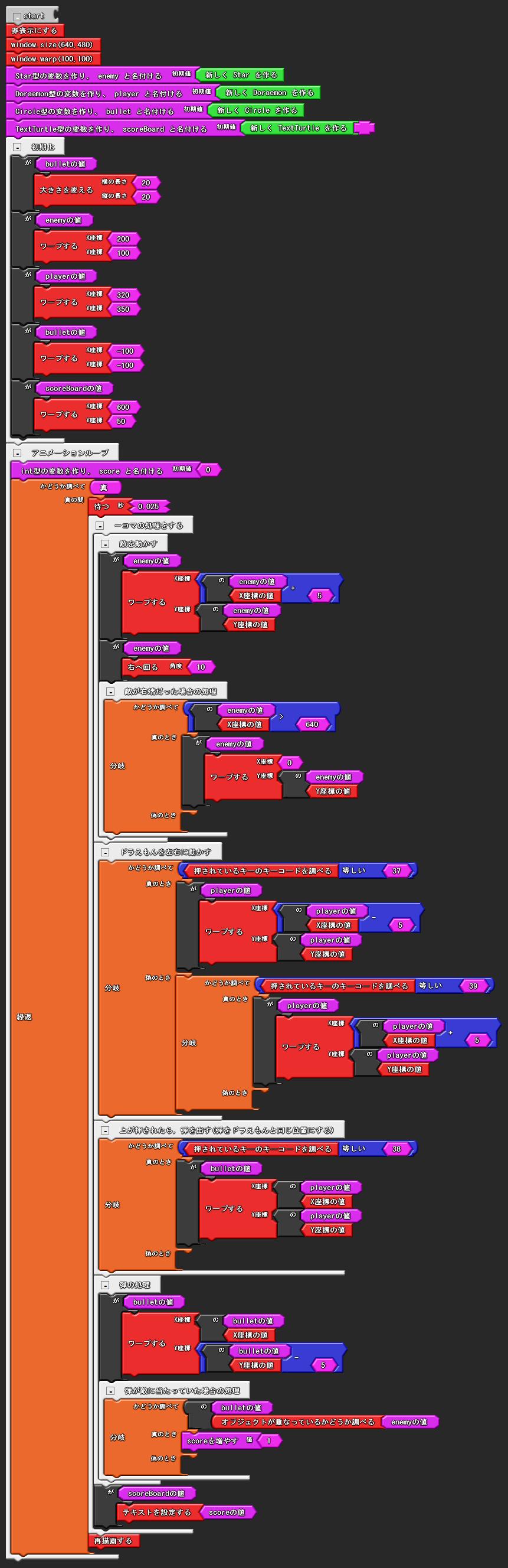
1: /* 2: * シューティングゲーム 3: * 4: * 2003/06/23 Yoshiaki Matsuzawa 5: * 2012/11/07 改訂 Yoshiaki Matsuzawa 6: */ 7: public class ShootingGame extends Turtle { 8: 9: // 起動処理 10: public static void main(String[] args) { 11: Turtle.startTurtle(new ShootingGame()); 12: } 13: 14: // タートルを動かす処理 15: public void start() { 16: 17: hide();// タートルを消す 18: 19: // 画面の調整 20: window.size(640, 480); 21: window.warp(100, 100); 22: 23: // キャラクターの生成 24: Star enemy = new Star(); // enemyという名前の星を生成 25: Doraemon player = new Doraemon(); // playerという名前のドラえもんを生成 26: Circle bullet = new Circle(); // bullet(弾)という名前の円を作成 27: 28: // 得点板の生成 29: TextTurtle scoreBoard = new TextTurtle(""); // scoreBoardという名前のTextTurtleを生成 30: 31: {// 初期化 32: // 弾を適切な大きさに調整 33: bullet.size(20, 20); 34: 35: // キャラクターの位置を調整 36: enemy.warp(200, 100); 37: player.warp(320, 350); 38: bullet.warp(-100, -100);// 弾は最初見えない位置に置いておく 39: 40: // 得点板の位置を調整 41: scoreBoard.warp(600, 50); 42: } 43: 44: {// アニメーションループ 45: // 得点を初期化 46: int score = 0; 47: 48: while (true) { 49: 50: // --- 待つ --- 51: sleep(0.025); 52: 53: { // 一コマの処理をする 54: 55: {// 敵を動かす 56: enemy.warp(enemy.getX() + 5, enemy.getY()); 57: enemy.rt(10); 58: 59: { // 敵が右端だった場合の処理 60: if (enemy.getX() > 640) { 61: enemy.warp(0, enemy.getY());// 左端にワープ 62: } 63: } 64: } 65: 66: { // ドラえもんを左右に動かす 67: if (key() == 37) { // 左 68: player.warp(player.getX() - 5, player.getY()); 69: } else if (key() == 39) { // 右 70: player.warp(player.getX() + 5, player.getY()); 71: } 72: } 73: 74: {// 上が押されたら,弾を出す(弾をドラえもんと同じ位置にする) 75: if (key() == 38) { 76: // 77: bullet.warp(player.getX(), player.getY()); 78: } 79: } 80: 81: { // 弾の処理 82: // 上に動かす(見えなくても,上に動かしつづける) 83: bullet.warp(bullet.getX(), bullet.getY() - 5); 84: 85: { // 弾が敵に当たっていた場合の処理 86: if (bullet.intersects(enemy)) { 87: score++;// 得点を増やす 88: } 89: } 90: } 91: // 得点板の数字を更新 92: scoreBoard.text(score); 93: 94: } 95: 96: // --- 再描画 --- 97: update(); 98: } 99: } 100: 101: } 102: 103: }
ここ をクリックすると、プログラムをダウンロードできます。
下のボタンを押すと、ShootingGameプログラムが実行できます。
付録にも作品例があります。
ファイル名は「MyGame.java」とすること.