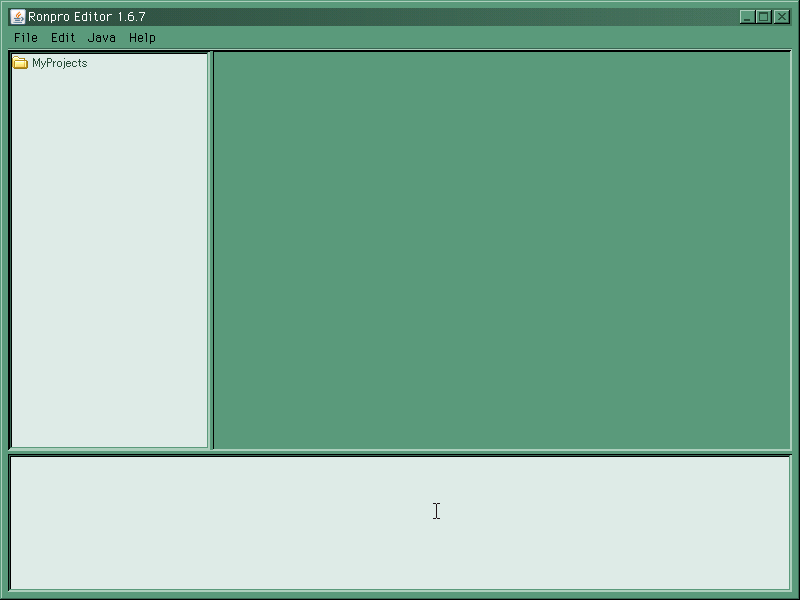
論プロエディタを使ったJavaタートルグラフィックスのプログラムの開発環境を整備しましょう。
テキストエディタを使って実行環境を整備することもできますが、 ここでは、初心者向けのエディタ「論プロエディタ」を使う方法を解説します。
JDK(Java SE Development Kit)とは、Java開発環境のことです。 自分のPCでJavaを開発するためには、JDKをインストールする必要があります。 (あらかじめインストールされているJREでは、Javaを動かすことは出来ますが、Javaのプログラムを作ることは出来ません)
コマンドプロンプト(「Windows」>「プログラム」>「アクセサリ」の中にあります)を開いて、次のコマンドを打ってください
javac -version
授業で指示されたバージョンが入っているかどうか確認してください。
JDK(Java Development Kit)をインストールします。
JDKは現在、Oracle社が開発・配布しています。 ここ からダウンロードし、インストールすることも出来ます。(授業で指示された場所からダウンロードしてください。)
インストールが終わったら、環境変数の設定をします。 配布された資料に従って、設定を行ってください。 (又はここのサイトなどが 参考になります。)
環境変数の設定が終わったら、コマンドプロンプトを開き、「JDKがインストールされているか調べる」で説明した方法で、 コマンドが実行できるかどうか確認してください。
Javaの初心者向けエディタ「論プロエディタ」をダウンロードしよう。
インストールは、フォルダをデスクトップに解凍するだけです。
論プロエディタフォルダの中の「RonproEditor.jar」をダブルクリックすると起動できます。 (動かない人は、RonproEditor.batをダブルクリックしてみてください。)
起動画面は以下のようになります
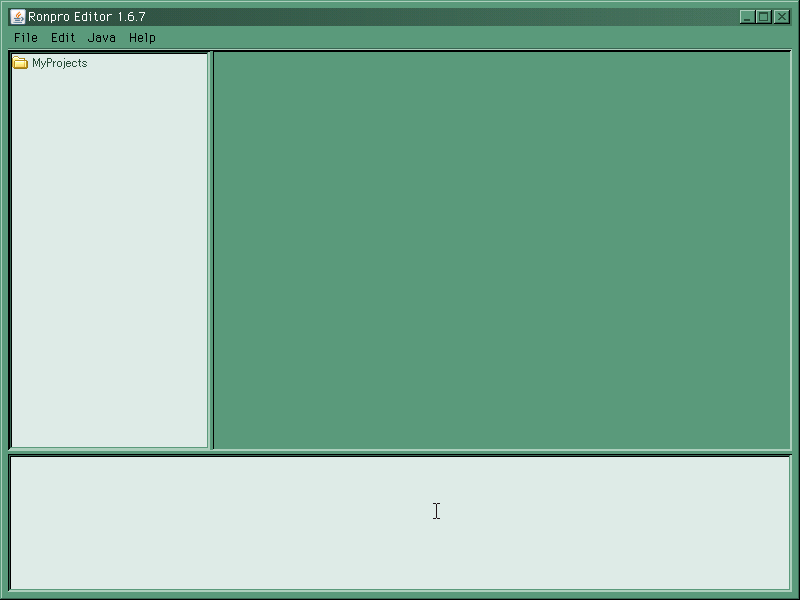
各部の名称と機能は以下の通りです
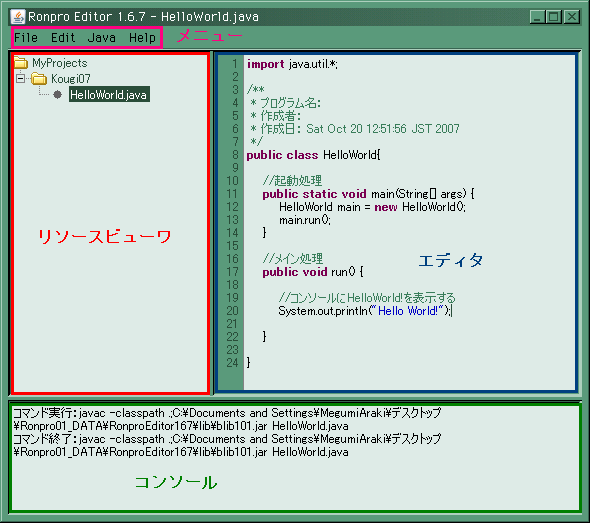
リソースとは、論プロエディタで使用するデータのことです。 基本的には、クラスのことです。
クラスをまとめられると使いやすい(回別に分けないとごちゃごちゃになる)ので、 プロジェクトを用意しています。プロジェクトは、クラスをまとめておくものです。
まず、論プロエディタの「File」メニューから「NewProject」を選んで「kougi07」というプロジェクトを作ろう。
次に、論プロエディタの「File」メニューから「NewFile(Class)」を選び、「Turtle」テンプレートを選んで、「HelloWorld」というクラスを作ろう。
これで、「lecture01」プロジェクトの中に、「HelloWorld.java」というファイルが作成された。
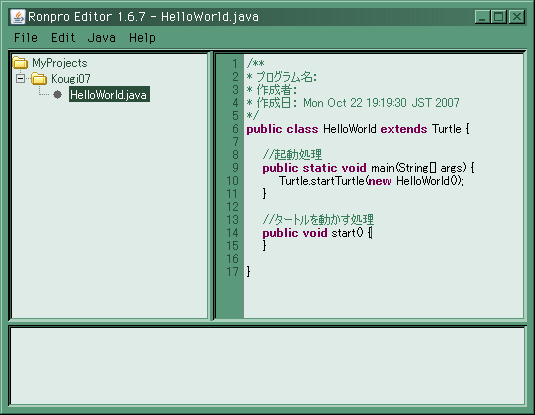
Javaプログラムを作成して実行するには、次のようなプロセスをたどることになります。
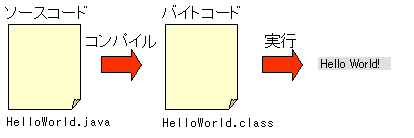
それでは、先ほど作った「HelloWorld.java」を編集してみよう。
以下のプログラムと同じプログラムを打ち込んでみよう。
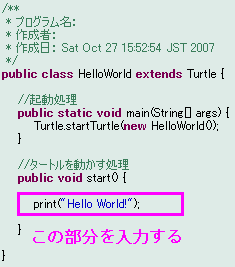
次に、ソースコード(HelloWorld.java)をコンパイルしてみよう。
論プロエディタの「Java」メニューから「Compile」を選ぼう。
コンパイルが成功すると、このような表示がコンソールに出ます。

プロジェクトの中で初めてタートルプログラムをコンパイルしたときに、 「注」という赤い警告のメッセージが出ますが、 プログラムは問題なくコンパイルされているので、心配しなくて大丈夫です。
(Javaは5.0から新しい文法が用意され、その文法に従っていないものには 警告が出るようになりました。タートルライブラリは98年に作られたもので、 一部に古いJavaの文法を使っているため、このような警告メッセージが出ます。)
プログラムにミスがあると、コンパイルは成功しません。 詳しくは2章の「コンパイルエラー」 を参考にしてください。
次に、プログラムを実行しよう。「Java」メニューから「Run」を選ぼう。
コンソールに「HelloWorld!」が出ていれば成功です。

無限ループするプログラムを書いてしまった、など、プログラムが止まらなくなることがあります。 そのような場合は、Javaメニューにある「Kill(実行強制停止)」を使ってプログラムを止めること。
「print("Hello World!");」の次の行に「fd(100);」と書いて、コンパイル、実行してみよう。
下のボタンと同じ結果が得られれば成功です。
下のボタンを押すと、HelloTurtleプログラムが実行できます。
サンプルプログラム「House.java」を ここ からダウンロードし、 論プロエディタフォルダの中にある「MyProjects」フォルダの中の「Kougi07」フォルダに保存しよう。
論プロエディタの画面で「F5」を押すと、表示が更新されて「Kougi07」プロジェクトの中にHouse.javaが表示されます。 House.javaをダブルクリックすると、エディタにプログラムが表示されます。
「F5」を押してリソースビューワを更新しないとクラス(ファイル)が表示されないので、 サンプルプログラムをダウンロードして「MyProjects」フォルダに追加したら、必ず「F5」を押すこと。
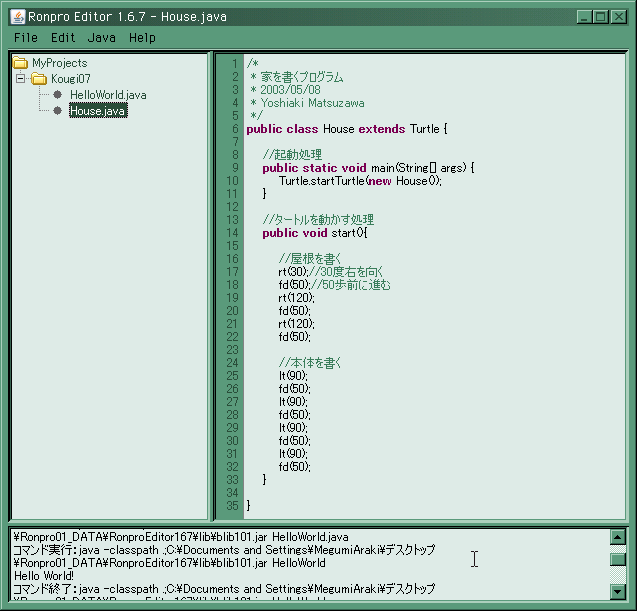
サンプルプログラムをコンパイルし、実行してみよう。 次のボタンと同じ結果が得られれば、成功です。
下のボタンを押すと、Houseプログラムが実行できます。
論プロエディタの「プロジェクト」と「クラス(ファイル)」の2つのリソースは、 ファイルシステム(MacやWindowsの通常の画面)ではそれぞれ「フォルダ」と「ファイル」に対応します。
プロジェクト「Kougi07」は、論プロエディタフォルダの中の「MyProjects」フォルダの中の「Kougi07」フォルダに対応します。
クラス(ファイル)「HelloWorld.java」は、Kougi07」フォルダの中の「HelloWorld.java」に対応します。
論プロエディタで作ったプロジェクトやクラス(ファイル)は、ファイルシステムで見ることができるし、 ファイルシステムで作ったフォルダやファイルを論プロエディタで読み込むこともできます。
論プロエディタのその他の機能を紹介します。
論プロエディタは、ほとんどのコマンドをショートカットで実行できるように作られています。 ショートカットキーを使ってコマンドを実行したいときは、メニューの右に表示されているキーを同時押ししてください。 (例:コンパイル(Ctrl+E)→「Ctrl」キーと「E」キーを同時に押す)
ショートカットキーは覚えやすいように、 編集にかかわるコマンドのショートカットは左下(ZXCV)に、 Javaにかかわるコマンドのショートカットは左上(WSER)に集中しています。
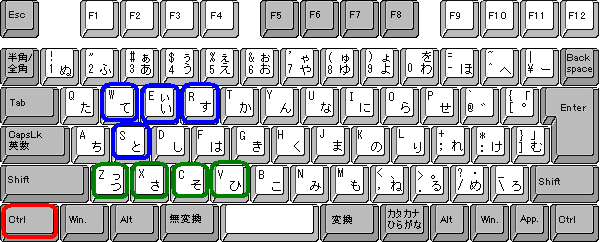
(http://www2d.biglobe.ne.jp/~msyk/index.htmlの「キーボード配列案」のフリー画像をお借りしました。)